Every now and then I write a Hassle-Free PC for folks who are new to Microsoft Windows (hey, not everyone is an expert). The last time I did this was back in September, in "Windows Newbie Q&A: Sharing Links, Maximizing Apps". Recently I received an e-mail from someone who's confused about Windows Explorer. He says he searched for information on how to use it--and came up empty. You know what? So did I! For a program that's so integral to Windows, there's surprisingly little information about it. I think it's time for a beginners' overview of Windows Explorer.
For starters, let's not confuse Windows Explorer with Internet Explorer, which is Microsoft's Web browser. Windows Explorer is the operating system's file and folder manager. You've probably used Windows Explorer without even realizing it. Every time you open, say, your Documents folder or the photos folder on a memory card, that's an instance of Windows Explorer.
The tool's fundamental purpose is to let you view, open, copy, move, and otherwise manage your files and folders. So learning how to use it is key for tasks like importing photos from the aforementioned memory card, copying files to a flash drive, setting up folders to keep your data organized, and so on.
Where to Find It
So, just where is Windows Explorer? If you use Windows 7, look no further than a few icons over from the Start button: Windows Explorer finally earned a home on the taskbar after years of obscurity. Click it and, presto, you're in. (You can also right-click the icon to access pinned and frequently used folders--one of Windows 7's niftier amenities.)
Okay, but what if you use Windows XP or Vista? You might as well be playing a variation of Where's Waldo: Where's Windows Explorer?
As it happens, there are three ways to find the tool:
- Press Windows-E (definitely one of my favorite shortcuts).
- Right-click the Start button and click Explore. (Windows 7 renamed this option Open Windows Explorer.)
- Navigate the Programs menu until you find Accessories; Explorer is within that folder.
Of course, long before Windows 7 arrived, I was a fan of putting Windows Explorer on my taskbar for quick, one-click access. XP and Vista users can learn how to do likewise in "Add Windows Explorer to the Quick Launch Toolbar."
Changing the Layout in Windows 7
Windows Explorer may be useful, but it's also confusing in places and not very intuitive for novice users. (Heck, even finding it isn't always obvious.) For example, if you use Windows 7, you may be wondering why Explorer lacks the pull-down menus (File, Edit, View, etc.) found in previous versions--and, indeed, in most other programs.
The answer is that sometimes Microsoft makes changes merely for the sake of making changes. Fortunately, not all of those changes are irreversible. Let's take a look at some ways to change the layout of Windows Explorer--including restoring those pull-down menus.
First, run Windows Explorer (my preferred method is to press Windows-E). Next, click the Organize button near the top-left corner of the window. Mouse over Layout, then check out the four options that appear. The first of these is Menu Bar, which is disabled by default. Click it and those familiar pull-down menus magically reappear.
As for the other three options, here's what they do:
- The Details pane appears at the bottom of the Explorer window. True to its name, it provides details on whatever item(s) you've selected. However, you get very little info on drives and folders, and a bunch of mostly unnecessary info on files, so consider unchecking Details pane to free up some extra viewing area.
- The Preview pane (which appears to the right) shows a preview of whatever file you click. That's a great way to make sure you've found the file you want before you open it. Even better, you can click a music file or video and you can play it right in the Preview pane (as long as it's compatible with Windows Media Player). I consider this an essential part of Windows Explorer, so by all means enable it.
- The Navigation pane is the one on the left side of Explorer. Without it, you wouldn't be able to access Favorites, Libraries, Homegroup, and everything else. Unless you have some specific reason for disabling it, I'd leave it
Make Explorer Smarter in Windows 7
One of my little gripes with the Windows 7 version of Explorer is that it constantly forces me to manually expand folders and subfolders, instead of just showing me everything up front. I'm sure Microsoft did that to make everything seem less cluttered, but for me it just means extra work. Fortunately, there's a quick and easy way to improve the way Explorer (again, the Windows 7 version) handles folders.
First, run Windows Explorer. Cick the Organize button near the top-left corner of the Window, then click Folder and Search Options. Select Show all folders and Automatically expand to current folder boxes, then click OK.
Now, Explorer will display all your folders at once, not just the one you've manually expanded. Likewise, if you open a folder directly (from, say, your Desktop), the Explorer folder tree will expand accordingly.
If you've got a hassle that needs solving, send it my way. I can't promise a response, but I'll definitely read every e-mail I get--and do my best to address at least some of them in the PCWorld Hassle-Free PC blog . My 411: hasslefree@pcworld.com . You can also sign up to have the Hassle-Free PC newsletter e-mailed to you each week .
Source: http://feeds.pcworld.com/click.phdo?i=f5bc0943d0405a6779a314d5480a2ef8
kings crown glass shot glasses goblet glasses restaurant glassware luigi bormioli
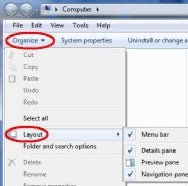
Keine Kommentare:
Kommentar veröffentlichen